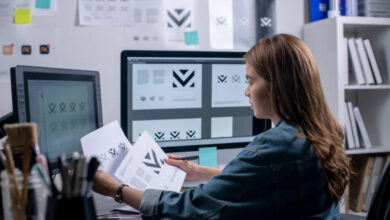A Dual Monitor Setup is a game-changer for productivity and multitasking. Whether you’re working, gaming, or streaming, having two screens offers more space, better organization, and an enhanced workflow. By effectively dividing tasks between two monitors, you can improve efficiency and enjoy a more seamless digital experience.
Setting up a Dual Monitor might seem challenging at first, but with the right guidance, it’s a straightforward process. This guide covers everything you need to know, from choosing compatible monitors and configuring settings to troubleshooting and optimizing your setup. Let’s dive into the steps to transform your workspace with a dual-monitor configuration.
Read More: The Complete Guide to Setting Up a Dual Monitor Setup
Why Choose a Dual Monitor Setup?
Understanding the benefits of a Dual Monitor can help you decide if it’s the right choice for your needs.
Dual monitors allow users to multitask more efficiently, enabling them to keep multiple windows open without toggling between them constantly. For professionals, this setup enhances productivity by streamlining workflows, while gamers and streamers enjoy a more immersive experience. By maximizing screen real estate, dual monitors offer an organized, distraction-free environment.
Essential Equipment for a Dual Monitor Setup
You’ll need two monitors, a computer with a compatible graphics card, and connection cables like HDMI, DisplayPort, or VGA. Additional tools like monitor stands or mounts may enhance ergonomics. Ensuring compatibility between your monitors and PC is crucial for a smooth setup.
Choosing the Right Monitors for Your Setup
Consider factors like resolution, size, refresh rate, and panel type. Matching monitors provide a uniform viewing experience, but mixing monitors with similar specifications can also work. Assess your needs, whether for work, gaming, or design, to choose the right displays.
Understanding Your Graphics Card Compatibility
Check your graphics card’s specifications to ensure it supports dual monitors. Modern GPUs often have multiple output ports like HDMI, DisplayPort, or DVI. Verifying these details prevents compatibility issues and ensures your setup performs optimally.
Connecting Your Monitors to Your Computer
Properly connecting your monitors is essential for setting up a Dual Monitor Setup.
Identify the ports on your PC and monitors, then use compatible cables to establish the connection. Once connected, configure your displays in your operating system’s settings to extend or duplicate the screens based on your preferences.
Configuring Display Settings in Windows
Adjusting display settings in Windows is a key step in optimizing your Dual Monitor Setup.
Access the Display Settings menu by right-clicking on the desktop. Here, you can arrange monitor positions, adjust resolution, and set primary and secondary displays. Tailoring these settings ensures an efficient and comfortable viewing experience.
Configuring Display Settings in macOS
If you’re using macOS, setting up a Dual Monitor Setup involves configuring System Preferences.
Navigate to “Displays” in System Preferences, then arrange the monitors, adjust resolutions, and enable extended or mirrored modes. macOS provides intuitive options for customizing dual monitors, enhancing workflow and aesthetics.
Using a Docking Station for Enhanced Connectivity
A docking station simplifies setting up a Dual Monitor Setup, especially for laptops with limited ports.
Docking stations greatly improve connectivity options for users. They allow you to connect several monitors and other devices through one central unit. This setup simplifies how you manage your workspace. Instead of dealing with multiple cords and connections, a docking station consolidates everything into one hub.
This is especially beneficial for professionals who need a neat and organized work environment. A clutter-free desk helps improve focus and productivity, making it easier to get tasks done. With a docking station, you can easily switch between devices or add new ones without hassle.
Whether you need extra screens for presentations or additional peripherals like keyboards and mice, a docking station makes it convenient. It ensures that all your equipment works together smoothly. Overall, using a docking station enhances your workspace and streamlines your daily tasks.
Optimizing Ergonomics for Dual Monitors
Ergonomics is vital for maximizing the comfort and efficiency of your Dual Monitor Setup.
Docking stations greatly improve connectivity options for users. They allow you to connect several monitors and other devices through one central unit. This setup simplifies how you manage your workspace. Instead of dealing with multiple cords and connections, a docking station consolidates everything into one hub.
This is especially beneficial for professionals who need a neat and organized work environment. A clutter-free desk helps improve focus and productivity, making it easier to get tasks done. With a docking station, you can easily switch between devices or add new ones without hassle.
Whether you need extra screens for presentations or additional peripherals like keyboards and mice, a docking station makes it convenient. It ensures that all your equipment works together smoothly. Overall, using a docking station enhances your workspace and streamlines your daily tasks.
Setting Up Dual Monitors for Gaming
A Dual Monitor Setup can elevate your gaming experience by providing additional screen real estate for multitasking or immersive gameplay.
Use one monitor for gaming and the other for chat, streaming, or guides. Configuring display settings in your GPU software optimizes visuals and performance. This setup enhances functionality without compromising gaming quality.
Troubleshooting Common Issues in Dual Monitor Setups
While setting up a Dual Monitor Setup, you might encounter common issues like screen flickering, incorrect resolutions, or no display.
Check connections, update drivers, and verify display settings to resolve these problems. Familiarizing yourself with troubleshooting steps ensures a hassle-free experience.
Extending vs. Duplicating Displays
A Dual Monitor Setup allows you to choose between extending or duplicating displays based on your needs.
Extended mode provides additional workspace by spreading your desktop across two monitors, ideal for multitasking. Duplicating displays mirrors the content on both screens, suitable for presentations or collaborative work.
Customizing Display Orientation
Adjusting display orientation in your Dual Monitor helps optimize the viewing experience.
You can switch between landscape and portrait modes based on your tasks. Portrait mode is particularly useful for coding or reading long documents, while landscape suits general use.
Using Dual Monitors with Laptops
A laptop can seamlessly integrate into a Dual Monitor Setup, offering portability and enhanced functionality.
Connect external monitors to your laptop’s ports and configure the display settings. This setup is perfect for professionals seeking a versatile and efficient workspace.
Enhancing Productivity with Dual Monitors
A well-optimized Dual Monitor Setup boosts productivity by allowing you to work on multiple tasks simultaneously.
You can work on editing documents on one screen while gathering information on another. This ability to multitask makes your workflow more efficient. It allows you to switch between tasks quickly without losing focus. As a result, you can finish your work faster. You also spend less time getting distracted by moving between different tasks. The setup helps you to concentrate better on your work. By keeping everything in view, you are more organized. This way, you build a smoother process for completing your tasks. Overall, the increased productivity leads to a more satisfying work experience.
Dual Monitors for Content Creation
Content creators benefit significantly from a Monitor Setup, as it provides ample space for editing tools and previews.
Use one monitor for your timeline and tools, while the second displays your project. This setup enhances precision and creativity, improving output quality.
The Cost of Setting Up a Dual Monitor Configuration
Budgeting for a Dual Monitor involves considering monitor costs, cables, mounts, and other accessories.
Entry-level setups for screens or devices are often priced low, making them accessible to a wide range of consumers. These budget-friendly options come with basic features that can satisfy general needs. However, if one desires a more refined experience, premium configurations are available. These advanced setups include features such as 4K resolution and HDR, which enhance overall performance and visual clarity. Investing in these higher-end models typically comes at a greater cost, reflecting their superior quality and capabilities.
When considering the purchase of either type of setup, it is essential to find a good balance between features and budget. Investing in advanced technology can provide a more enjoyable experience, especially for activities like gaming, movie watching, or graphic design. However, overspending without a clear need for those features might not offer the best value for money. Carefully evaluating what is most important for your usage will help you make a smart choice. By weighing the benefits of advanced features against your spending limit, you can ensure that your investment meets your needs without exceeding your budget.
Read More: The Complete Guide to Setting Up a Dual Monitor Setup
Conclusion
A Dual Monitor Setup is a versatile and powerful tool for boosting productivity, enhancing gaming experiences, and streamlining workflows. By selecting the right equipment, configuring settings, and optimizing ergonomics, you can transform your workspace into a hub of efficiency and comfort.
Whether you’re a professional, gamer, or content creator, a dual monitor configuration offers unmatched convenience and functionality. Start exploring the possibilities and unlock your potential with this game-changing setup.
FAQs
1. Why should I set up a Dual Monitor?
A Dual Monitor Setup improves productivity, multitasking, and gaming experiences by providing additional screen space and better organization.
2. What equipment do I need for dual monitors?
You’ll need two monitors, a compatible computer, connection cables, and optionally, monitor stands or a docking station.
3. Can I use dual monitors with a laptop?
Yes, laptops can integrate into a dual monitor using external displays and proper configurations.
4. How do I troubleshoot issues in dual monitor setups?
Check cables, update drivers, and configure display settings to resolve common issues like no display or incorrect resolutions.
5. Is a dual monitor setup expensive?
Costs vary, but entry-level setups are affordable, while advanced configurations with premium features may require a larger budget.